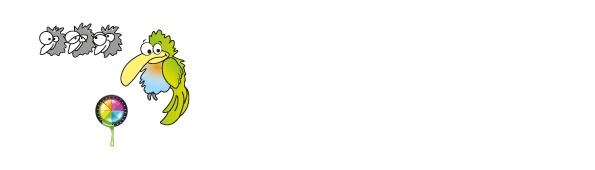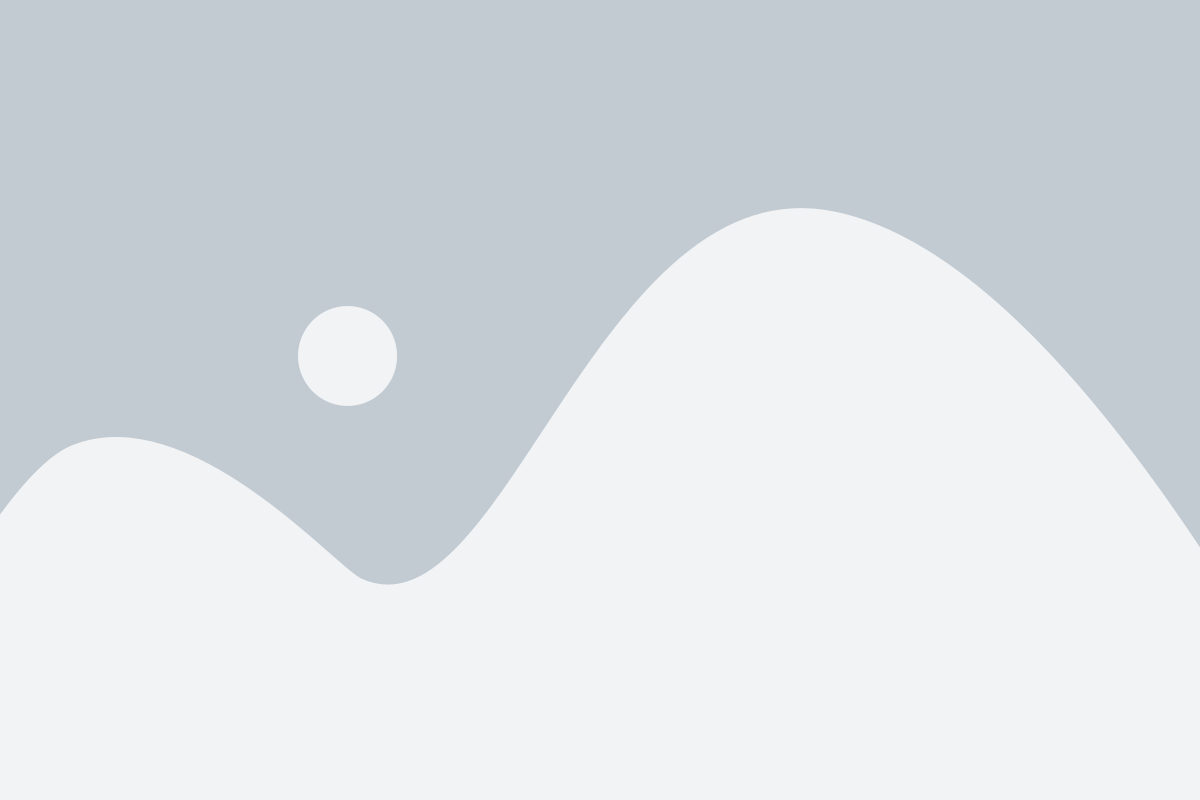general design guild
Fonts are sets of characters in a typeface with specific style and size, including letters, numbers, and special characters.
What Is Missing Font?
- Typically, documents are created using the fonts present on that computer at the time.
- When the same document is opened on another computer, without access to the original
- fonts, it may not display properly and cause missing in the font.
Embed the Font
- Embedding can also ensure fonts will be displayed as you intended. This is because it packages the fonts into the document to ensure they’ll show up correctly on other computers.
- You can open your file in Illustrator, select “Create Outlines” to embed the font. It is always recommended that font not smaller than 7pt, small text looks good on screen but might not readable in printing piece.
- Kindly understand that some fonts with copyright restriction, thus, files cannot be embedded.
Typeface to Select for Text
One of the first determinations to be made when selecting a typeface for text is serif or sans serif? The small features on the ends of strokes in some fonts are known as “Serifs.” Hence, fonts with the small features on the ends of strokes called Serif Typeface. Whilst, fonts without the small features on the ends of strokes called Sans Serif Typeface.
Serif Typeface Usage:
If you’re going for a traditional look and feel in your designs, you’re definitely going for Serif typefaces. Serif typefaces have been widely used in books, newspapers, and magazines, which is why they remind us of more classical and formal themes. Serif fonts are a great choice for brands that want to be seen as trustworthy, established, and reliable.
Sans Serif Typeface Usage:
Sans Serif typeface is considered more modern because they are minimal and simplistic fonts. If you want your brand to be more youthful and accessible, Sans Serif typefaces are the go-to choice. The sharp, clean lines of a Sans Serif typeface can also be viewed as more approachable and playful because of its simplicity.
ISO A Series Paper Size The ISO paper size A standard is based on each size being half of the size of the previous one, when folded parallel to the shorter lengths.
Paper Sizes from A0-A6:
- A0 – 841mm x 1189 mm / 33.1” x 46.8”
- A1 – 594mm x 841 mm / 23.4” x 33.1”
- A2 – 420mm x 594 mm / 16.5” x 23.4”
- A3 – 297mm x 420 mm / 11.7” x 16.5”
- A4 – 210mm x 297 mm / 8.3” x 11.7”
- A5 – 148mm x 210 mm / 5.8” x 8.3”
- A6 – 105mm x 148 mm / 4.1” x 5.8”
The two most common colour schemes are RGB and CMYK.
- RGB colour scheme consists of three colours: Red, Green and Blue.
- CMYK colour scheme consists of four colours: Cyan, Magenta, Yellow and Black.
What is the Difference between RGB and CMYK?
RGB colours are associated with television screens and computer monitors. CMYK colours are colour system used in full-colour process printing.
What is the Difference between RGB and CMYK?
RGB colours are associated with television screens and computer monitors. CMYK colours are colour system used in full-colour process printing.
Conversion from RGB to CMYK
If your artwork was created in RGB, kindly convert your file to CMYK before uploading.
Conversion from one colour standard to another may cause colours to shift. You might need to make colour corrections to the file to match your colours to the original colours you desired.
How to Obtain Rich Black Colour?
When creating black colour in CMYK, many of them make the mistake of setting the
colour value of Black on the CMYK to 100 and turning all the other colour values (Cyan, Magenta and Yellow) down to 0. This will cause black colour to print in duller and less vivid tones. To obtain rich black colour for printing, Print Art Crow recommends this formula:
C: 70, M: 60, Y: 40, K: 100.
All too often, pixelation can occur when choosing images for printing. Pixelation is the term used when images look unclear and pixel-like patches. This happens when the image quality aren’t high enough to display clearly.
No worries that this guide will help you to have better understanding about resolution for printing and what DPI means. It also explains how to fix several different document formats and image issues.
What is Resolution?
The image resolution is typically described in DPI, which refers to how many dots are displayed per inch of an image. Higher resolutions mean that there more dots per inch (DPI), resulting in creating a high-quality, sharp image. Lower resolutions mean to have fewer dots, and when an image is enlarged, they can become pixelated.
Printing Resolution
For professional printers such as large format, offset, inkjet and digital printers require images to be at least 300 DPI for best printing result of images to avoid any unclear or pixelation.
Screen Resolution
Screen images are different than images for printing because the pixel dimensions of the image are what really determine the size of the image and quality of how it will display on the web or devices. The common image resolution for screen is 72 DPI.
Common Misconception about Printing Resolution and Screen Resolution
A common misconception is that an image which looks fine on a computer screen will be okay to print, but this often isn’t the case. In technical terms, screens only display documents at 72 DPI, but when they’re printed they’ll be at 300DPI.
When raster images are printed at increased DPI, it causes pixelation. There is no way toincrease the resolution of an image.
How to Solve Image Pixelation Issues?
In order to avoid image pixelation, you’ll need to go back to the software used to create it and improve the design, either reset the document at the proper dimensions with minimum 300DPI resolution, or replace with another higher resolution of images in case that image resolution is too low.
How to Check Resolution?
The easiest way to check resolution of a document is to view it on a computer screen at three or four times the size of the final print. For example, when you view a PDF, zoom into 300% or 400% and you’ll be able to check out how your document will look when printed. This is because your computer screen will display your image at 72-100DPI, but print document are in 300DPI.
Our Leaflet & Flyers Folding Types
We’ve taken a look at some of the most popular types of folded leaflets and explained what it means and given a few top tips on how to use them.
What is Bleed?
Because it’s impossible to cut the exactly to each design, a little overprint on every side is required. This is the bleed, and every printed artwork will require it and a corresponding safe zone. So, when you wish to have coloured backgrounds or images to the edge of an artwork, bleed is necessary. If they do not continue to the full bleed margin, you will most likely end up with white strips along the edge of the product due to the cutting tolerance.
The standard bleed zone is 5mm on each edge of an artwork.
What is Safe Zone?
The safe zone is a 5mm inside the cutting edge where no text or information should be put. Anything placed in this area risks being trimmed.
Example of Correctly Designed Document: